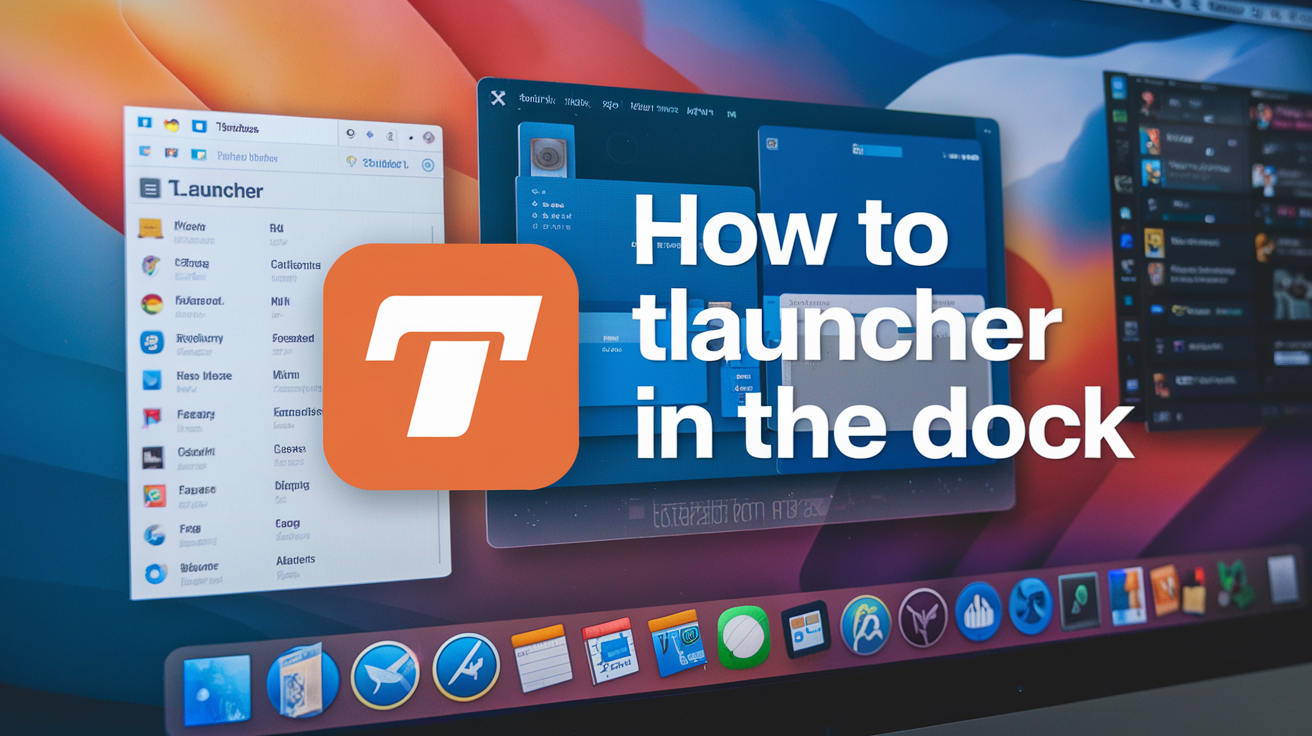TLauncher has become a favorite among Minecraft enthusiasts because it lets users play Minecraft without many technical hurdles. Whether you’re an avid player or enjoy gaming casually, having quick and easy access to TLauncher can save you time and effort. One of the most convenient ways to do this is by keeping TLauncher in your computer’s dock. If you’re unsure how to keep TLauncher in the dock, this article will walk you through everything you need to know.
From understanding the dock’s purpose to learning step-by-step methods for various operating systems, you’ll find all the answers here. By the end of this guide, you’ll know exactly how to keep TLauncher in the dock, ensuring you can launch it effortlessly whenever you want to dive into the world of Minecraft.
What Is the Dock and Why Is It Useful
Before learning how to keep TLauncher in the dock, let’s first understand what a dock is and how it benefits users. A dock is a feature available on most operating systems, like macOS and Windows, allowing you to pin your most-used applications for easy access.
The dock ensures you don’t have to search for an app whenever needed. Instead, with just one click, the app opens instantly. For gamers and Minecraft fans, keeping TLauncher in the dock lets you launch the game quickly without navigating through folders or searching for shortcuts.
Why You Need TLauncher in the Dock
If you’re wondering why you should learn how to keep TLauncher in the dock, here are a few compelling reasons:
- Quick Access: Instead of searching for TLauncher every time, you can simply click on it in the dock.
- Improved Organization: Keeping TLauncher in the dock stays neatly visible alongside your other frequently used apps.
- Saves Time: For players who log in regularly, saving even a few seconds each time adds significant time savings.
Now, let’s dive deeper into the steps you must follow based on your operating system.
How to Keep TLauncher in the Dock on macOS
If you use a Mac, you’ll find that the dock is a central feature of the operating system. This is the way to keep TLauncher in the dock on macOS:
- Open TLauncher: The first step is to open TLauncher on your Mac. This ensures that it appears in the dock temporarily.
- Locate TLauncher in the Dock: Its icon will appear once the app is open.
- Pin TLauncher to the Dock: Right-click (or Control-click) on the TLauncher icon in the dock. From the options that appear, select Options > Keep in Dock.
- Close and Reopen: Once you’ve pinned it, you can close TLauncher and reopen it by clicking its dock icon.
Following these steps ensures that TLauncher stays in the dock permanently, allowing you to launch it quickly every time.
How to Keep TLauncher in the Dock on Windows
For Windows users, the dock-like feature is known as the taskbar. You can achieve a similar result by pinning TLauncher to the toolbar. Here’s how to keep TLauncher in the dock equivalent on Windows:
- Launch TLauncher: Start by opening TLauncher on your computer. This ensures the app is active.
- Find the icon in the taskbar: Once the app runs, its icon will appear at the bottom of the screen.
- Pin It to the Taskbar: Right-click on the TLauncher icon in the taskbar. From the menu that appears, click Pin to the taskbar.
- Test the Shortcut: Close TLauncher and click on its pinned icon in the taskbar to ensure it works correctly.
By pinning it to the taskbar, Windows users can achieve the same convenience as Mac users who learn to keep TLauncher in the dock.
Ensuring TLauncher Stays in the Dock Permanently
Sometimes, users notice apps disappear from the dock after closing or restarting their computers. If you experience this issue, double-check the following tips to ensure TLauncher stays in the dock permanently:
- Check Pinning Settings: Confirm that you’ve correctly selected Keep in Dock on macOS or Pin to Taskbar on Windows.
- Save Preferences: Ensure your system settings allow changes to be saved after shutting down or restarting.
- Update TLauncher: Occasionally, outdated versions of TLauncher can cause minor glitches. Ensure you’re utilizing the most recent rendition of TLauncher.
Benefits of Keeping TLauncher in the Dock
Now that you know how to keep TLauncher in the dock, it’s important to highlight some of the benefits it provides:
- Enhanced User Experience: Keeping TLauncher in the dock or taskbar makes your gaming experience smoother and more enjoyable.
- Reduced Frustration: No more wasted time searching for the app or navigating through folders.
- Improved Efficiency: With TLauncher always ready in the dock, you can quickly launch your game and get started.
How to Fix Common Issues When Pinning TLauncher
Some users encounter minor issues while learning to keep TLauncher in the dock. Here’s how to solve them:
- TLauncher Doesn’t Appear in the Dock: If TLauncher doesn’t show up in the dock, ensure it’s properly installed and opened. Restarting the app usually fixes this issue.
- Pinned Icon Doesn’t Work: If the pinned icon fails to launch TLauncher, it may be linked to an incorrect file path. Unpin the app, reopen it and pin it again.
- TLauncher Disappears After Restart: Check your system settings to confirm that changes to the dock or taskbar are saved after shutdown.
By resolving these common issues, you can keep TLauncher hassle-free in the dock.
Conclusion
Learning to keep how to keep TLauncher in the dock is a simple but effective way to enhance your gaming experience. Whether using macOS or Windows, pinning TLauncher to the pier (or taskbar) ensures quick access and saves you time. This guide provides easy-to-follow steps for both systems and tips for resolving common issues.
By keeping how to keep TLauncher in the dock, you’ll always have it at your fingertips, ready to launch whenever you want to play Minecraft. So, follow these steps today and make your gaming experience smoother and more enjoyable.
FAQs.
1. Can I keep TLauncher in the dock on macOS and Windows?
Yes, you can. On macOS, you use the dock; on Windows, you pin TLauncher to the taskbar, which serves a similar purpose.
2. Why does TLauncher disappear from my dock?
TLauncher might disappear if it wasn’t pinned correctly or your system settings don’t save changes to the dock. Follow the steps provided to fix this issue.
3. Is pinning the TLauncher in the dock permanent?
Once pinned, TLauncher will remain in the dock or taskbar unless you manually unpin it.
4. Can I access TLauncher faster with a dock shortcut?
Absolutely! By keeping TLauncher in the dock, you can access it with just one click.
5. Do I need to reinstall TLauncher to pin it to the dock?
No, you don’t need to reinstall TLauncher. Simply open it and follow the pinning steps provided in this guide.