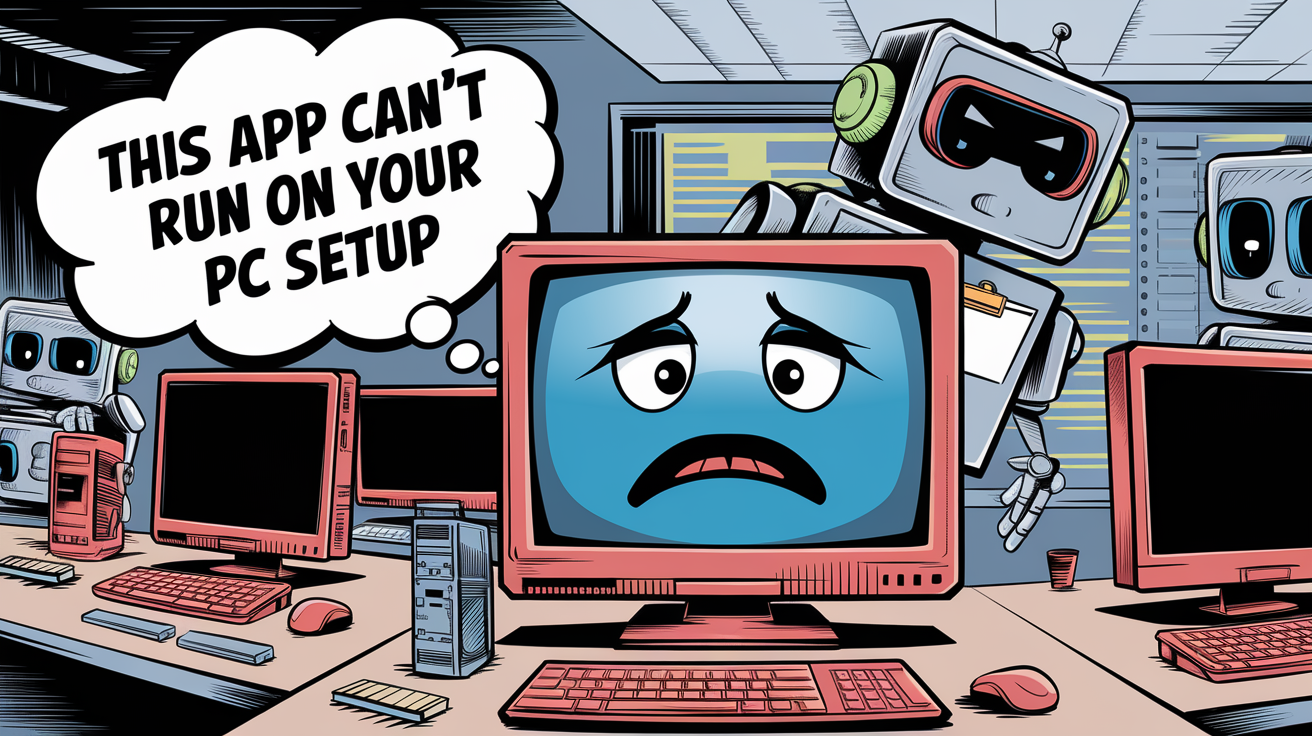Have you ever encountered the frustrating message this app can’t run on your PC setup while trying to install or open an application? It’s an error that stops you, leaving you wondering what went wrong. This message often appears when there is a compatibility issue between the application and your system. This comprehensive guide will explore why this error occurs, how to fix it, and tips to avoid such problems.
Why Does This Error Occur?
When you see this app can’t run on your PC setup it’s usually due to a mismatch between the app and your computer’s configuration. Here are some common reasons for this error:
- Architecture Mismatch: Applications are often designed for specific system architectures, such as 32-bit or 64-bit. If you try running a 64-bit app on a 32-bit system, you’ll likely see this error.
- Operating System Version: Some apps are built for specific versions of Windows, and attempting to run them on an older or unsupported version triggers this error.
- Administrative Privileges: Certain applications require administrator rights to run. The app may fail to launch if you don’t have the necessary permissions.
- Corrupted Files: A corrupted or incomplete installation file can also result in the dreaded this app can’t run on your PC setup message.
How to Fix the Error
Understanding the main driver of the issue is vital to settling it. Here’s how to fix the this app can’t run on your PC setup problem:
Check Your System Architecture
To ensure compatibility, verify whether your system is 32-bit or 64-bit:
- Press Win + X and select System.
- Under Device specifications, check your system type.
If the app is designed for a 64-bit system and your computer is 32-bit, you’ll need to download the correct version of the app. Most software providers offer separate downloads for 32-bit and 64-bit systems, so double-check before proceeding.
Update Your Operating System
Updated versions of Windows can lead to compatibility issues. If this app can’t run on your PC setup keeps appearing, consider updating your OS:
- Press Win + I to open Settings.
- Explore to Refresh and Security and snap Check for Updates.
Keeping your system up-to-date ensures that it supports the latest applications.
Run the Application as an Administrator
If the app requires elevated permissions, right-click on the app’s icon and select Run as administrator. This simple step can often bypass the This app can’t run on your PC setup error.
Reinstall the Application
If the error persists, the application files may be corrupted. Uninstall the app completely, then download a fresh copy from a trusted source. Avoid unofficial websites, as they might offer compromised or incomplete software versions.
Advanced Solutions
If the basic fixes don’t resolve the issue, here are some advanced methods to fix this app’s inability to run on your PC setup.
Use Compatibility Mode
Older apps designed for earlier versions of Windows can be run in compatibility mode. Here’s how:
- Right-click the app’s icon and select Properties.
- Go to the Compatibility tab.
- Check Run this program in compatibility mode for: and select an older version of Windows.
This allows your PC to simulate an environment compatible with the app.
Disable SmartScreen
Windows SmartScreen is a security feature that can sometimes block legitimate apps. If you trust the source of the application, you can temporarily disable SmartScreen:
- Press Win + S and search for App & Browser Control.
- Under Reputation-based protection, toggle off SmartScreen.
Remember to turn it back on after running the app to maintain your system’s security.
Check for Hardware Requirements
Some applications require specific hardware capabilities, such as a dedicated graphics card or a certain amount of RAM. Check the app’s requirements on its official website to ensure your system meets the minimum specifications.
Preventing Future Errors
To avoid encountering this app can’t run on your PC setup in the future, follow these tips:
- Download from Trusted Sources: Always download applications from official websites or verified platforms like Microsoft Store.
- Keep Your System Updated: Regular updates ensure your PC remains compatible with the latest software.
- Check System Requirements: Verify that your PC meets the specifications before downloading any app.
- Create Restore Points: In case of persistent issues, a restore point allows you to revert your system to a functional state.
Common Misconceptions
Many users assume that this app can’t run on your PC setup, which means their computer can only run the app partially. However, this is only sometimes the case. Most compatibility issues can be resolved with the proper steps, such as adjusting settings, updating software, or downloading the correct version of the app.
Real-Life Example
Imagine downloading a photo-editing application to enhance your creative projects. Excitedly, you click to open it, only to see the error message: this app can’t run on your PC setup. After some investigation, you realise you’ve downloaded a 64-bit version of the app, but your system is 32-bit. You can install and use the app seamlessly by downloading the appropriate version.
This scenario highlights the importance of understanding compatibility and troubleshooting techniques to resolve issues quickly.
Understanding the Importance of System Architecture
One of the most common causes of this app can’t run on your PC setup error is a mismatch in system architecture. Applications are designed to work with either a 32-bit or 64-bit system, depending on their complexity and the features they offer. A 64-bit system can handle more data at once and run advanced software efficiently, while a 32-bit system is limited in its processing capacity. If you unknowingly download a 64-bit app for a 32-bit system, it simply won’t work. Ensuring you match the app version to your system architecture can save you hours of troubleshooting and frustration.
Why Trusted Sources Matter
Downloading applications from unofficial websites can increase the risk of encountering This app can’t run on your PC setup errors. These sources often provide outdated, incompatible, or even corrupted files that fail to run on your system. Worse yet, such downloads might include malicious software compromising your PC’s security. Always opt for official websites or trusted platforms like Microsoft Store. These sources ensure you get the app’s latest, most compatible version, significantly reducing the likelihood of running into errors.
When to Seek Professional Help
While most issues related to this app can’t run on your PC setup, errors can be resolved with the methods outlined earlier; there are times when professional assistance may be necessary. For instance, if the error persists despite compatibility adjustments, administrative access, and reinstallations, there may be deeper problems with your operating system or hardware. A certified technician can diagnose these issues and ensure your PC is in optimal condition. Seeking an expert to help resolve the problem and prevent similar issues from occurring.
Conclusion
Encountering the error message this app can’t run on your PC setup can be frustrating, but it is far from an unsolvable problem. By identifying the root cause—a mismatch in system architecture, outdated software, or a lack of administrative privileges—you can apply the right solution and get your application up and running quickly.
With the tips and solutions outlined in this guide, you can confidently tackle this error and prevent it from disrupting your workflow in the future. Remember, the key to resolving such issues lies in patience, thorough investigation, and applying the correct fixes. So the next time you see this app can’t run on your PC setup, you’ll know exactly what to do!